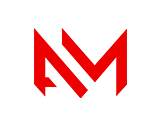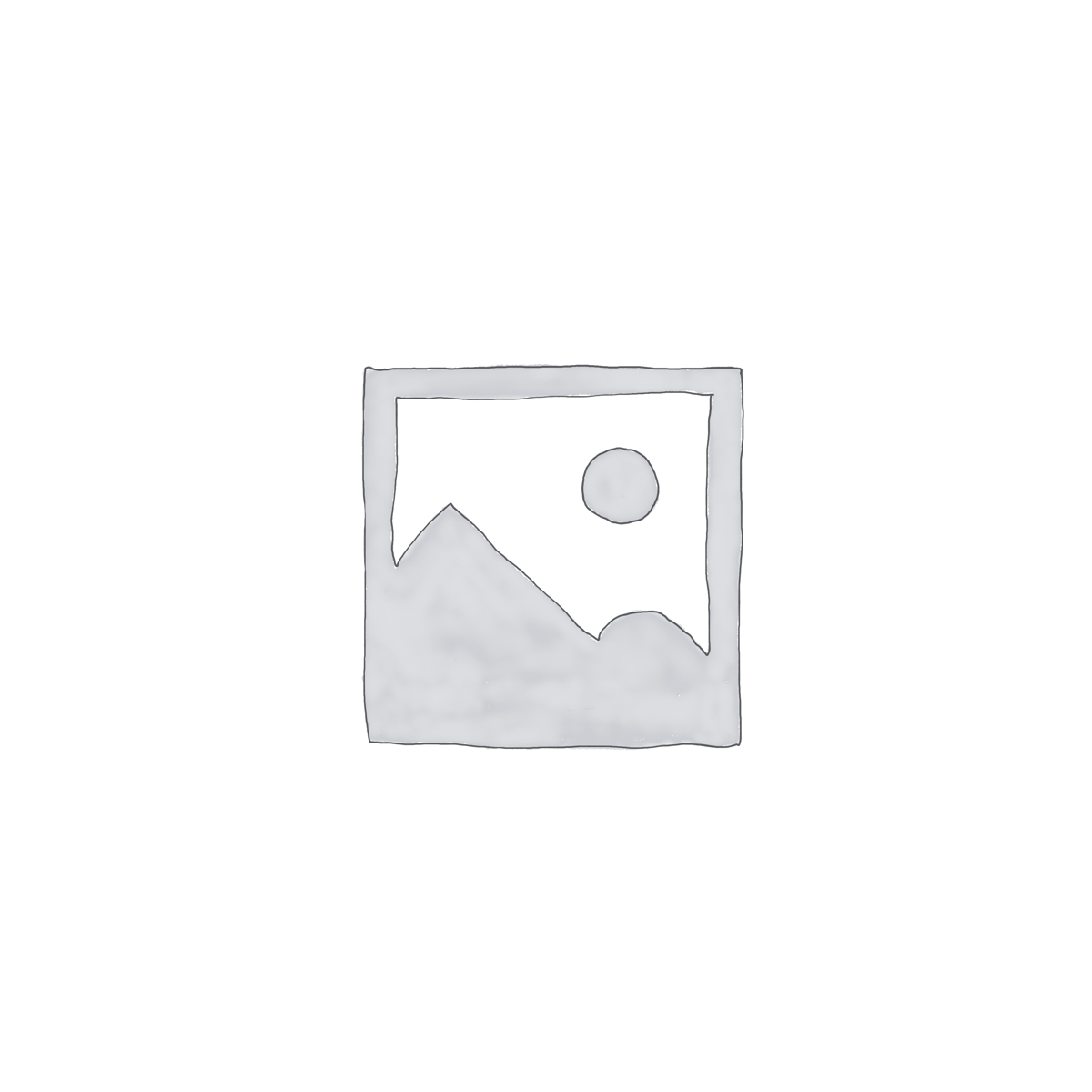[vc_row padding_bottom_multiplier=””][vc_column][vc_column_text]Please note that the pack is not a theme, and that you have to manually add each icon to your home screen. Once the icons are installed, notifications badges on the shortcut apps won’t appear.
What Is Included in each pack:
• 334 Custom icons including most used apps of The Netherlands
• 10 Black themed Mobile Wallpapers
• 10 Black themed Widget Wallpapers
[/vc_column_text][movedo_empty_space height_multiplier=”2x”][movedo_title heading_tag=”h5″ heading=”h5″]HOW TO CUSTOMIZE YOUR HOME SCREEN AND ADD ICONS IN IOS14[/movedo_title][movedo_empty_space][vc_column_text]Step 1: Make sure you have updated your iPhone to iOS14 on Settings > General > Software Update.
Please note that the software update is only available on the iPhone 6S and up.
Step 2: Open the shortcut app (available for free on Apple Store if you don’t already have it).
1. Tap the ‘+‘ icon in the top right corner, then tap ‘Add Action‘
2. Tap on ‘Scripting‘ and then tap on ‘Open App‘
3. and then click on ‘Choose‘ highlighted in blue
Step 3: Now choose the app you’re creating the custom icon for.
• After picking the app, tap the three-dot icon in the top right corner.
• Tap ”Shortcut Name” at the top and enter one.
• Now tap ”Add to Home Screen”.
• Tap ”New Shortcut”again and enter what you would like (you could give the same as the original app or pick your own custom name).
• Now tap the icon to the left of the name you just entered.
• Now tap Choose Photo (or Choose File if you downloaded an icon to your iPhone).
• Now find and tap the icon or photo you’d like to use.
• Tap ”Add” in the top right corner — now tap ”Done”.
• Now head to your home screen or last app page to see the new app shortcut with your custom icon.
Press and hold the app to enter jiggle mode to move it wherever you’d like.
[/vc_column_text][/vc_column][/vc_row][vc_row][vc_column][/vc_column][/vc_row]